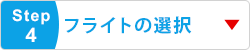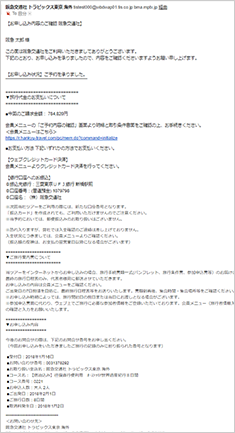インターネットお申し込みの流れ 海外ツアー(フライト・ホテル選択プラン)編
初めて阪急交通社のホームページを利用される方や、インターネットでお申し込み・資料請求をされたことのない方は、まずはこちらでインターネット予約の流れを確認。これで不安・疑問は解決です。
動画での確認はこちら
パソコン編
スマートフォン編
Step1商品詳細カレンダー画面の選択中の内容を確認
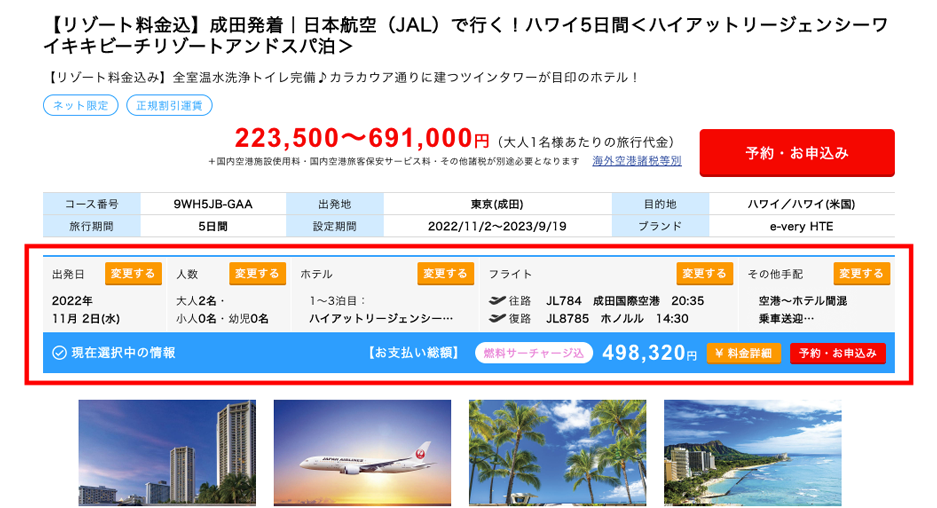
変更したい場合は「変更する」ボタンをクリックします。
商品の詳細をご案内するページとなります。
ページ上部に選択中の出発日、人数、ホテル、フライト、その他手配が表示されています。
Step2人数・部屋割りを変更
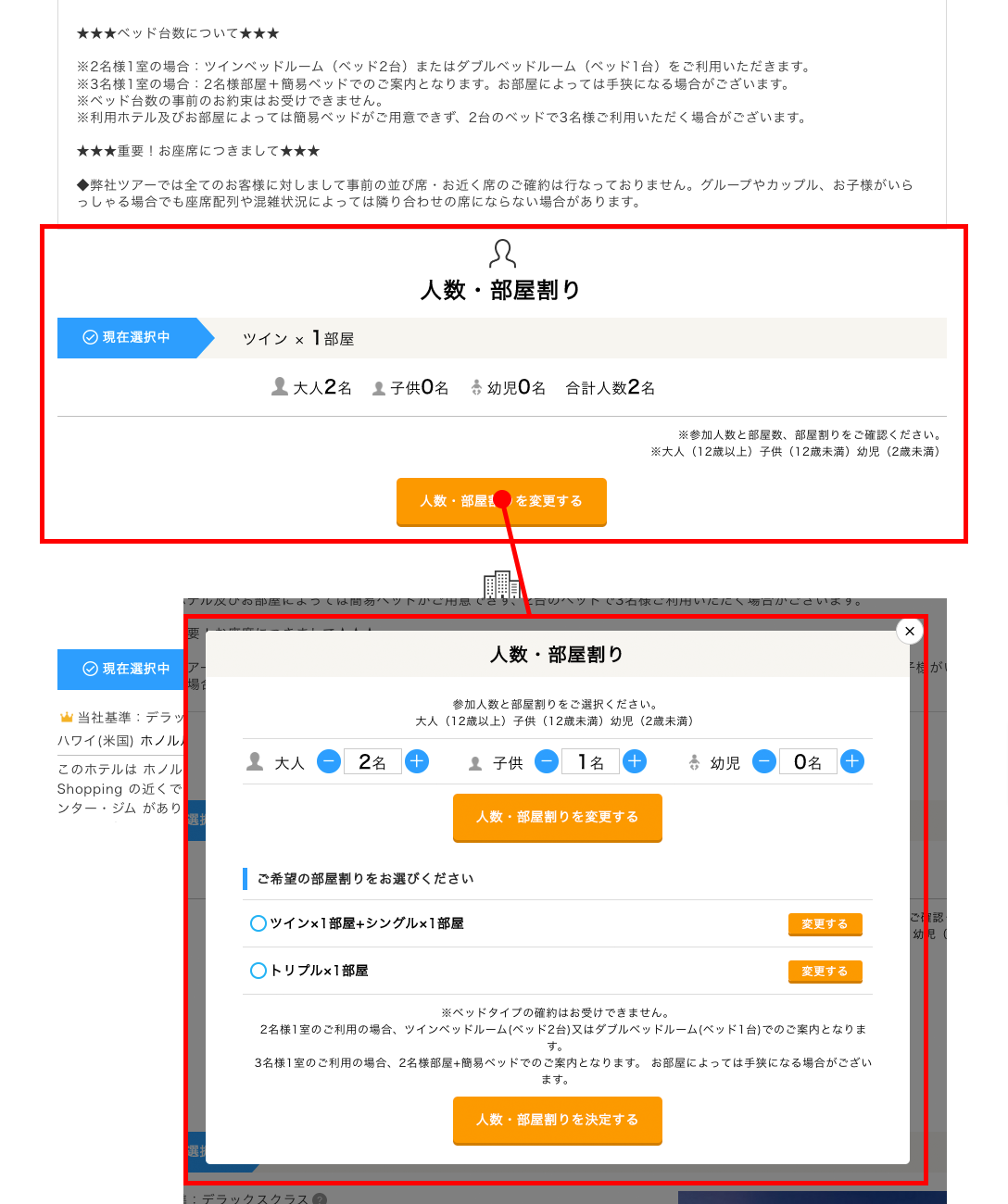
変更したい場合は「人数・部屋割りを変更する」ボタンをクリックします。
人数・部屋割り画面が表示されます。
−+ボタンで人数変更し「人数・部屋割りを変更する」ボタンをクリックしてください。
人数に合わせた部屋割りが表示されます。
ご希望の部屋割りの「変更する」ボタンをクリックします。
人数・部屋割りが選択されましたので、最後に「人数・部屋割りを決定する」ボタンをクリックします。
選択中の人数・部屋割り情報です。
ご参加人数と内訳(大人・子供・幼児)に合わせた部屋割りを選択してください。
Step3ホテルを変更
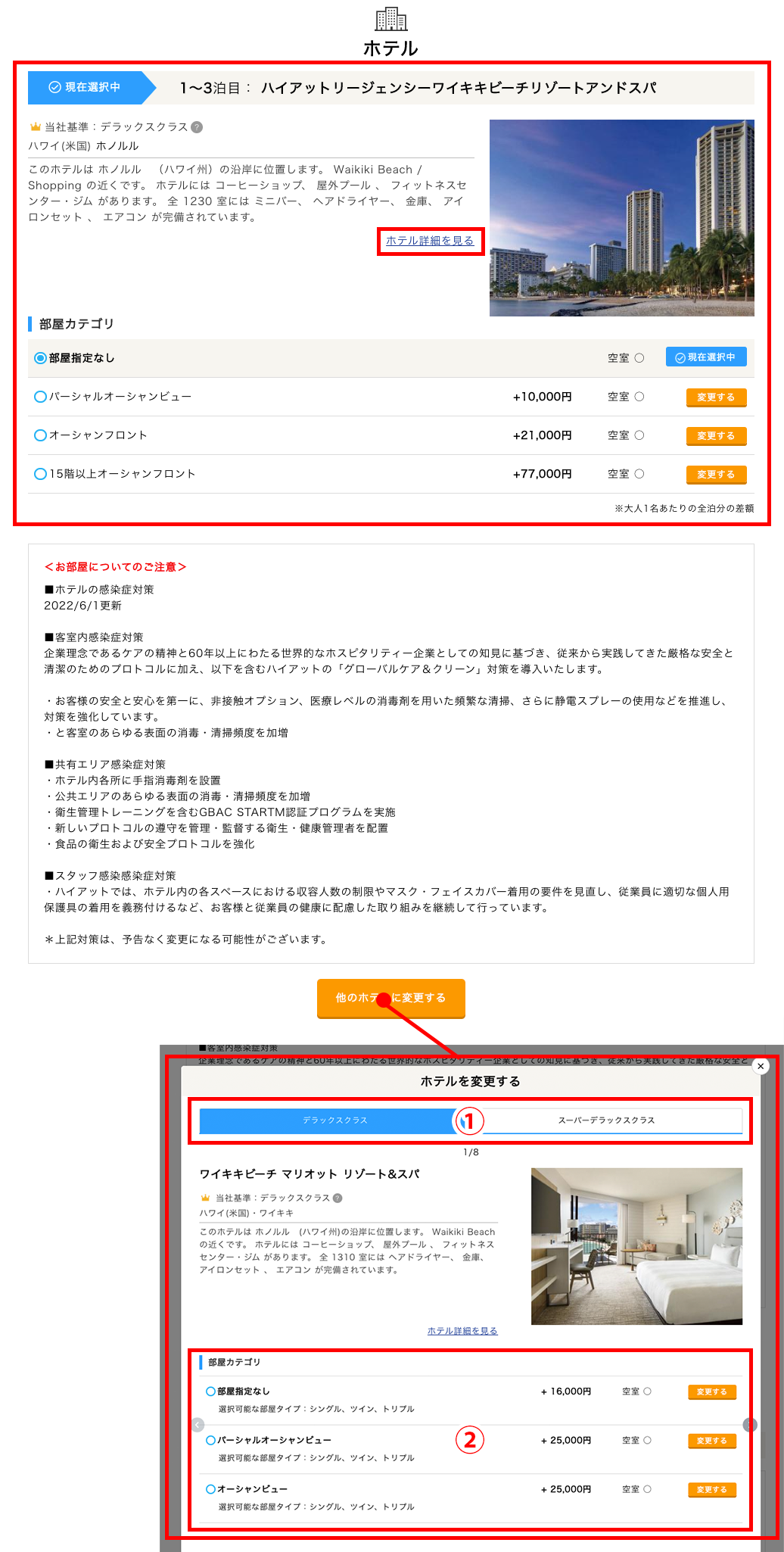
「ホテル詳細を見る」をクリックすると、ホテルの詳細情報を確認することができます。
選択中の部屋カテゴリから別の部屋カテゴリに変更したい場合は「変更する」ボタンをクリックします。
また選択中の部屋カテゴリとの差額も確認できます。
選択中のホテルから他のホテルに変更する場合は「他のホテルに変更する」ボタンをクリックします。
ホテルを変更する画面が表示されます。
①当社基準ホテルクラスからご希望のホテルを選びます。ホテルが決まりましたら、②部屋カテゴリを選択し、「変更する」ボタンをクリックします。
選択中のホテル情報です。
宿泊ホテルの変更や部屋カテゴリを選択してください。
Step4フライトを変更
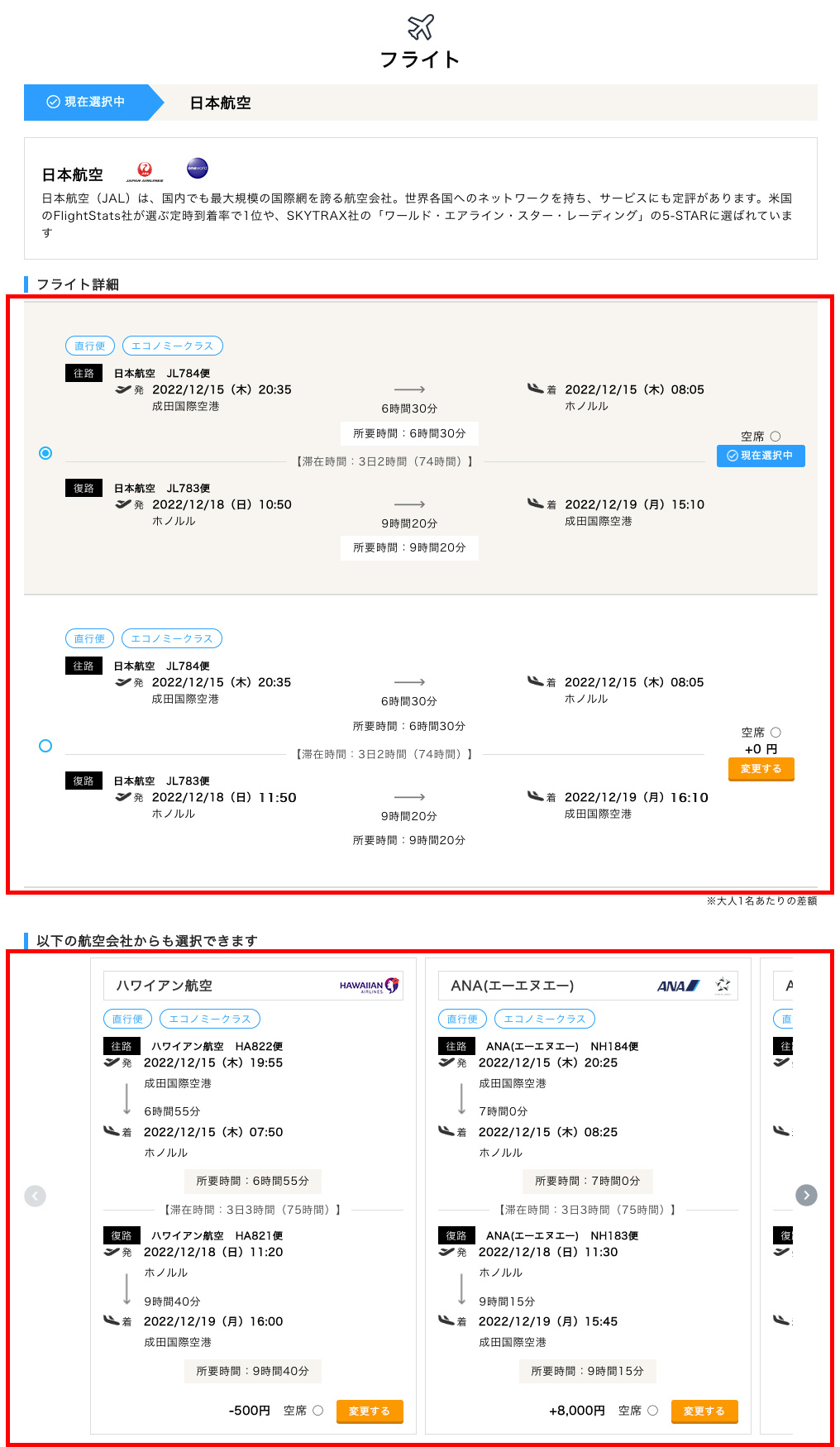
フライト時間や乗り継ぎ情報が確認できます。
別の便に変更する場合は「変更する」ボタンをクリックします。
また選択中のフライトとの差額も確認できます。
他の航空会社を利用する場合は、ここで航空会社、フライト時間、乗り継ぎ情報の確認できます。
変更する場合は「変更する」ボタンをクリックします。
選択中のフライト情報です。乗り継ぎ情報もここでチェックできます。
便の変更や航空会社変更を選択してください。
Step5その他手配を変更
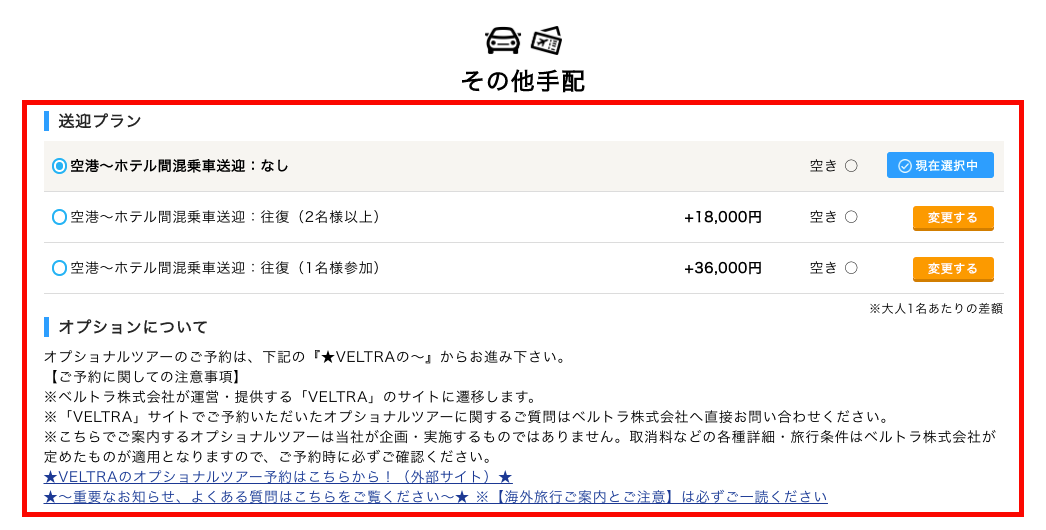
選択中のオプションもしくは、空港送迎から変更したい場合は「変更する」ボタンをクリックします。
次の画面でオプションが選択できる場合もあります。
選択中のその他手配の情報です。
オプショナルツアーや空港送迎の選択をしてください。
Step6出発日を変更
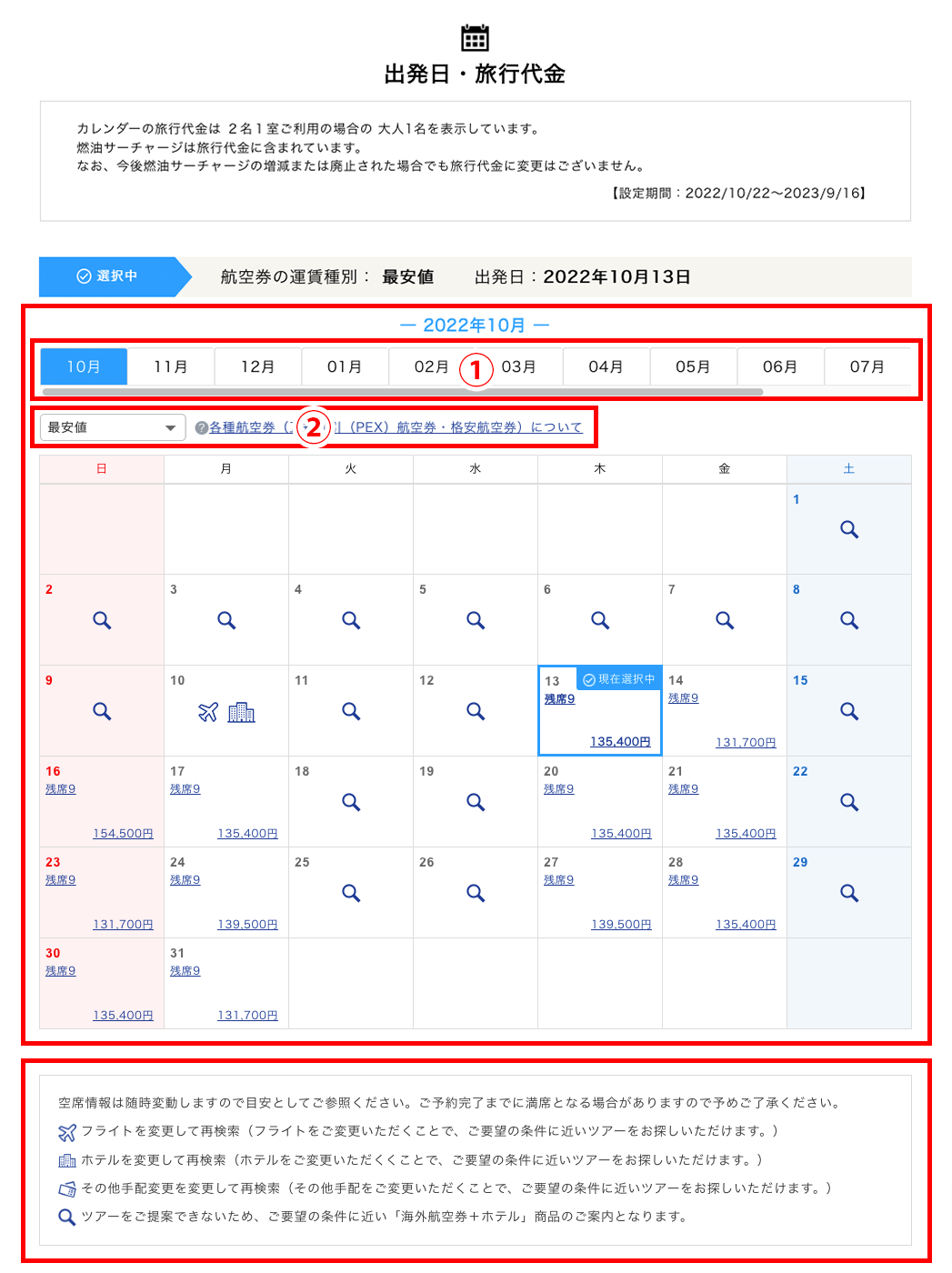
現在選択中の出発日が青枠で選択されています。
出発日を変更する場合は、ご希望の出発月①からクリックし、次に旅行代金が表示されている出発日をクリックして、出発日を変更します。
商品によっては、②から正規割引航空券と格安航空券が選べます。詳しくは、「![]() 各種航空券(正規割引(PEX)航空券・格安航空券)について」をご確認ください。
各種航空券(正規割引(PEX)航空券・格安航空券)について」をご確認ください。
出発日によっては、旅行代金が表示されずアイコンが表示されている場合もあります。
表示アイコンの詳しい説明はこちらからご確認できます。
選択中の出発日、旅行代金の情報です。
出発日の選択をしてください。
Step7スケジュール・旅行条件の確認
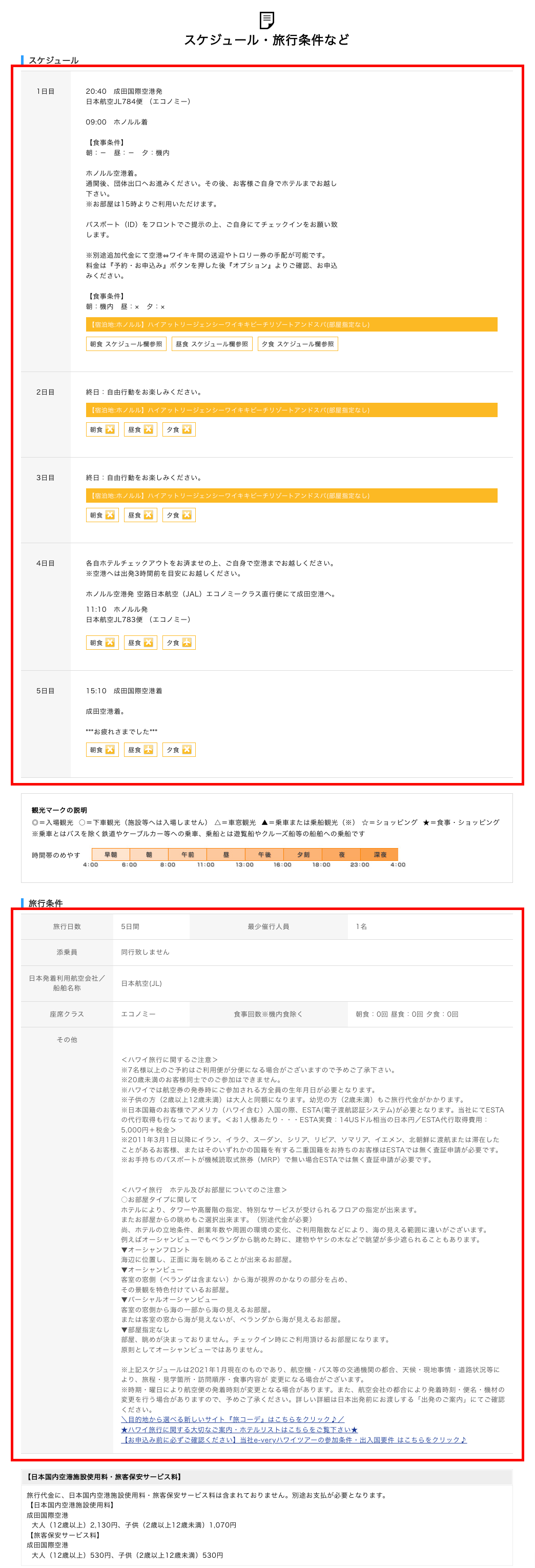
出発当日から帰着までのスケジュールが表示されています。必ずスケジュールを確認し、お申し込みください。
重要事項が表示されています。必ず旅行条件をお読みください。
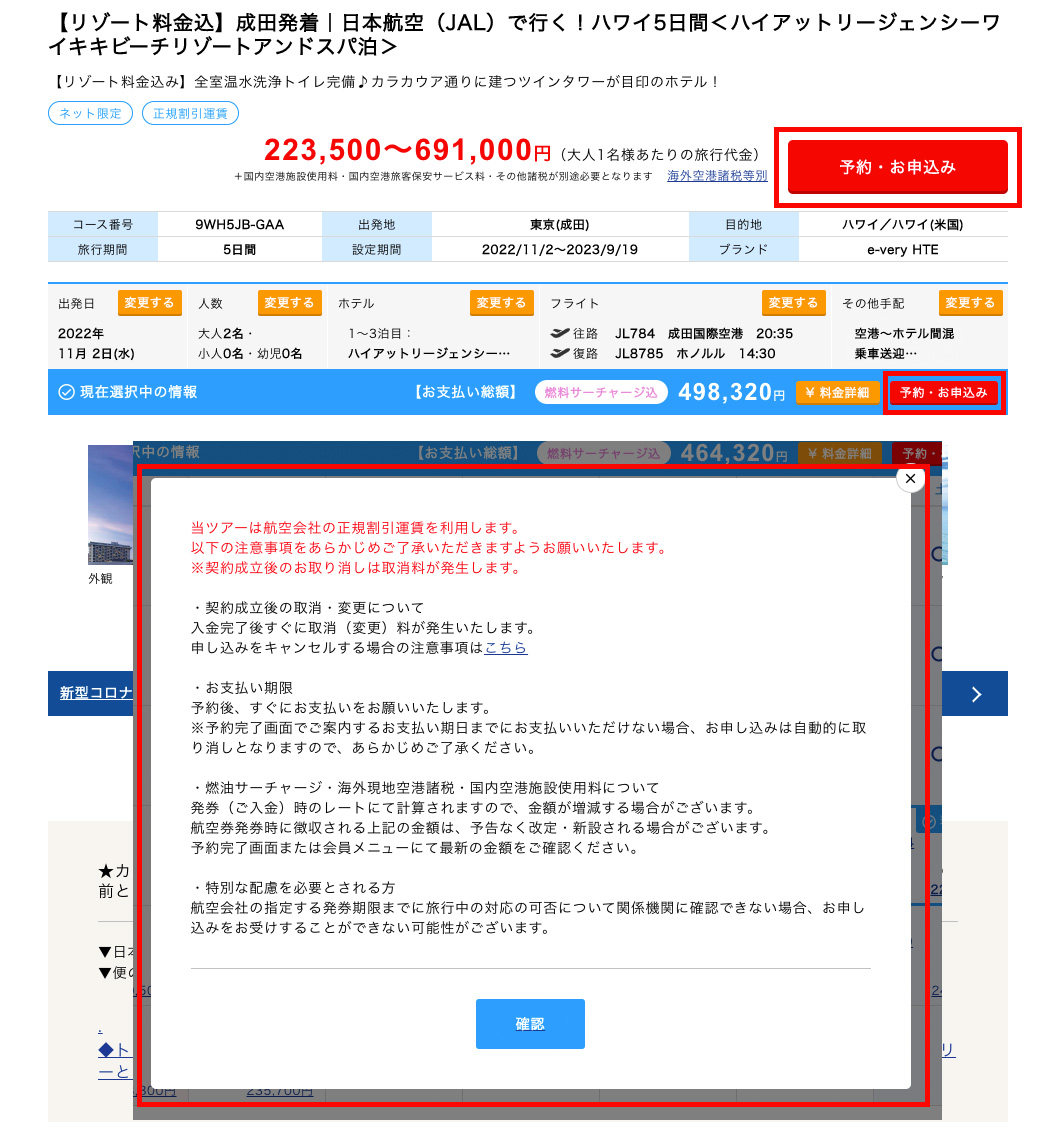
どちらかの「予約・お申し込み」ボタンをクリックします。
クリックすると空席照会/会員認証に進みます。
正規割引航空券を利用する場合に重要事項が表示されます。
内容を確認いただき「確認」ボタンをクリックして次へ進みます。
希望の内容で選択し終えたらページ上部にある赤い「予約・お申し込み」ボタンをクリックします。
Step8空席照会・会員認証
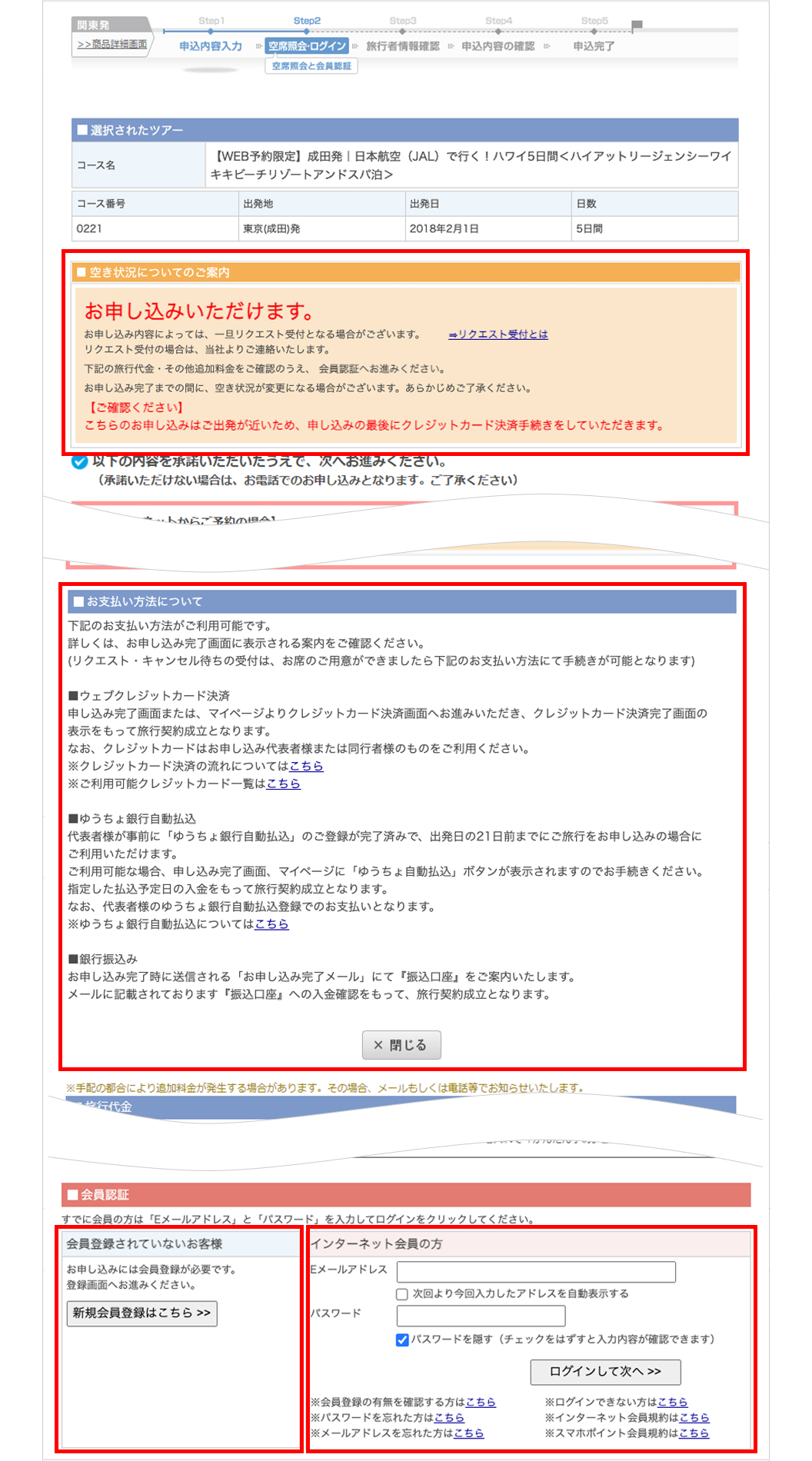
ツアーの空き状況に関するメッセージが表示されます。
お支払い方法に関するご案内が表示されます。
会員認証 会員登録がお済みのお客様
「会員登録されているお客様専用」より、ご登録のEメールアドレスとパスワードを入力し、「ログインして次へ」ボタンをクリックして次の画面に進んでください。「旅行者情報確認画面」へ進みます。
ツアーの空き状況のご確認と、会員ログインページです。
Step9-1会員登録内容の確認
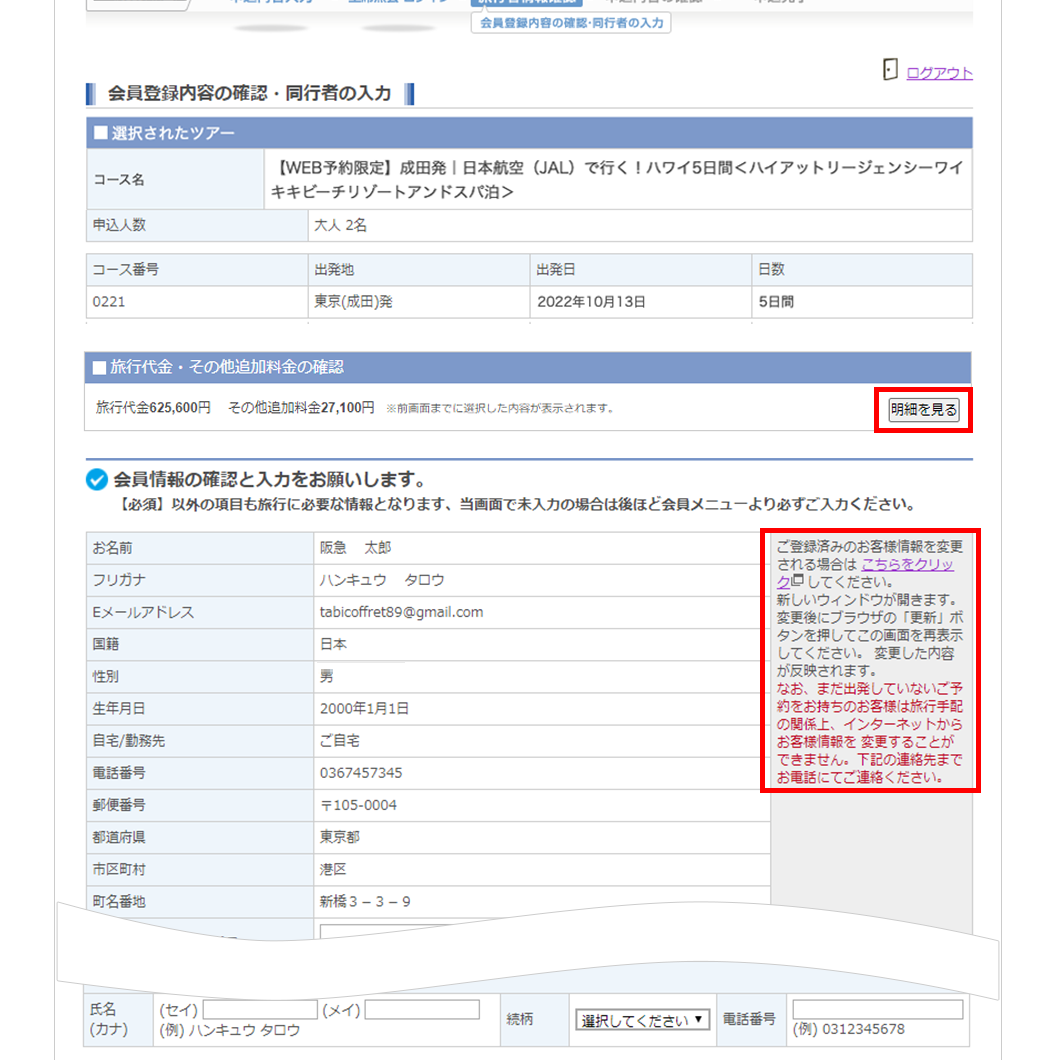
こちらから、旅行代金、その他追加代金をご確認できます。「明細を見る」をクリックで、内訳が確認できます。
ご登録済みのお客様情報を変更される場合は、こちらより会員登録変更の手続きが可能です。

会員登録の内容をご確認ください。
Step9-2同行者の入力・保険申込み・告知事項の確認
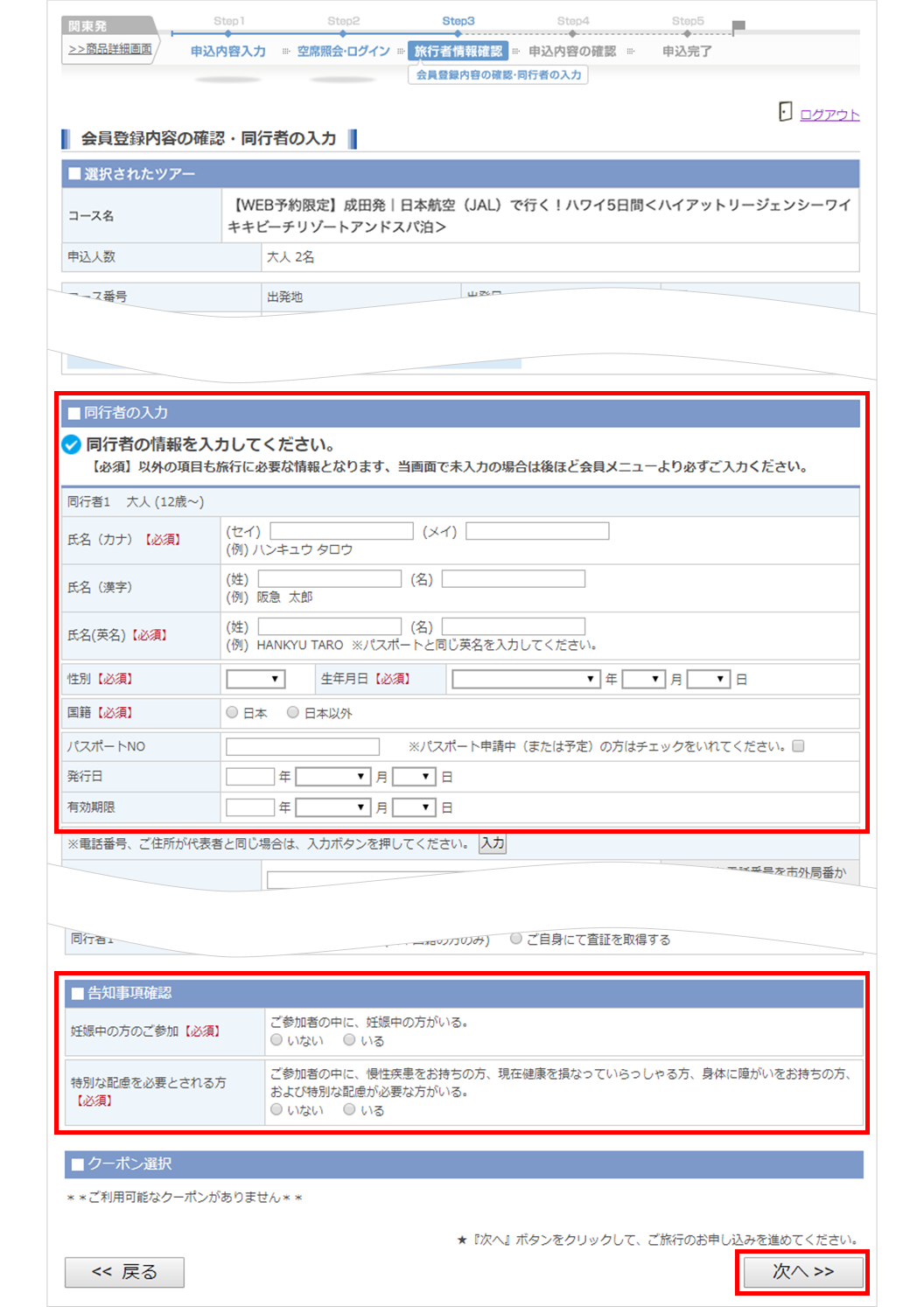
同行者の情報をご入力ください。
ご参加者の告知事項について必ずご確認ください。

海外旅行保険をお申し込みの場合は、
「次へ>>」のボタンをクリックしてから確認してください。
「旅行保険お申込みの流れ」はこちらから>>
同行者の情報をご入力いただきます。
Step10お申し込み内容の確認
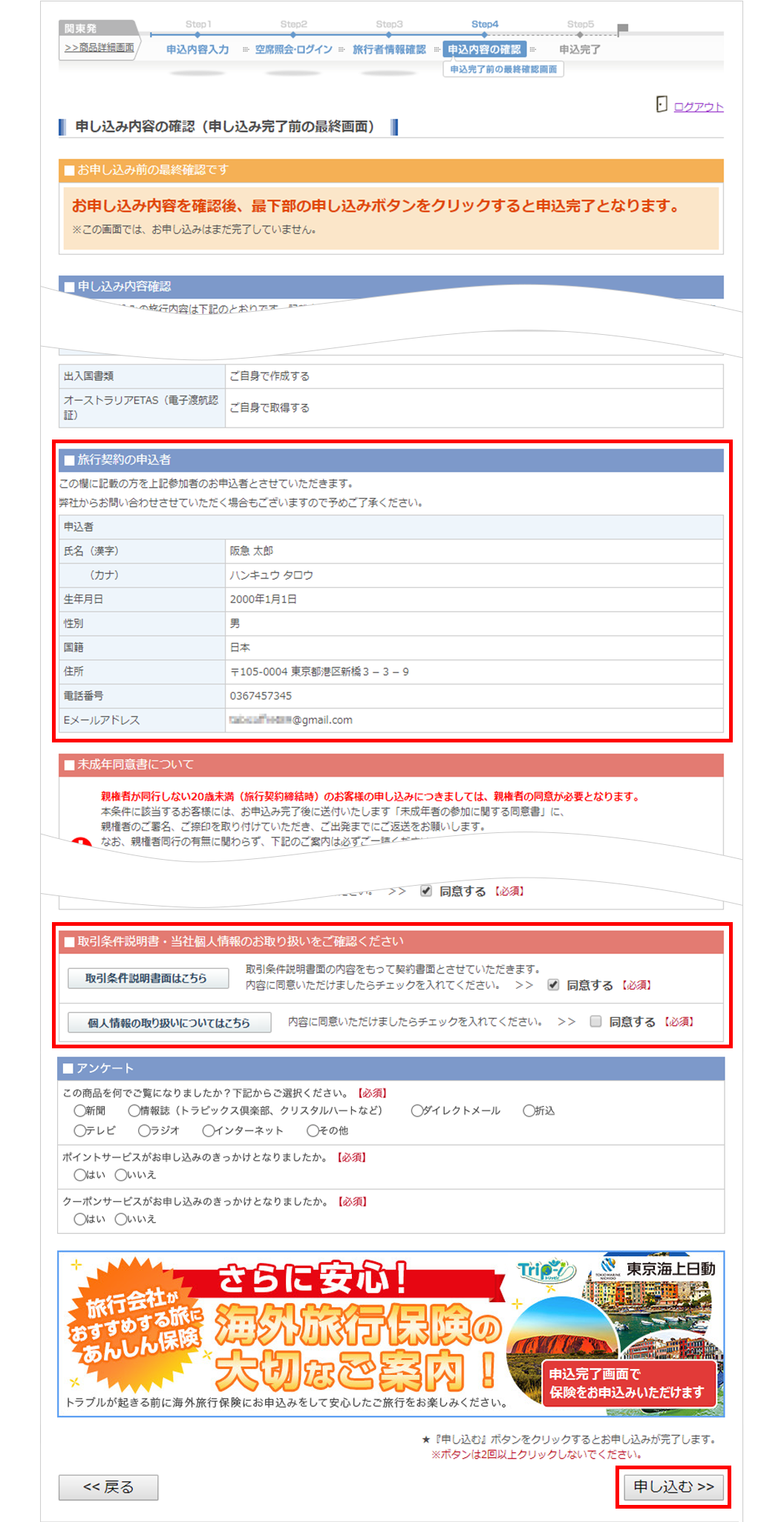
旅行契約申込者(契約責任者)を確認してください。この欄に記載されている方は旅行参加者の代表者・代理人として当社とのお取り引きの窓口とさせていただきます。
取引条件説明書面、当社個人情報のお取り扱いの内容をご確認いただき、同意されましたらチェックボックスにチェックを入れてください。
チェックを入れないと「申し込む」ボタンを押せません。

「申し込む」ボタンは、2回以上クリックしないでください。
お申し込み内容の確認(申し込み完了前の最後の画面)です。
お申し込み内容をご確認後、最下部の「申し込む」ボタンをクリックしてください。
Step11お申し込み完了画面
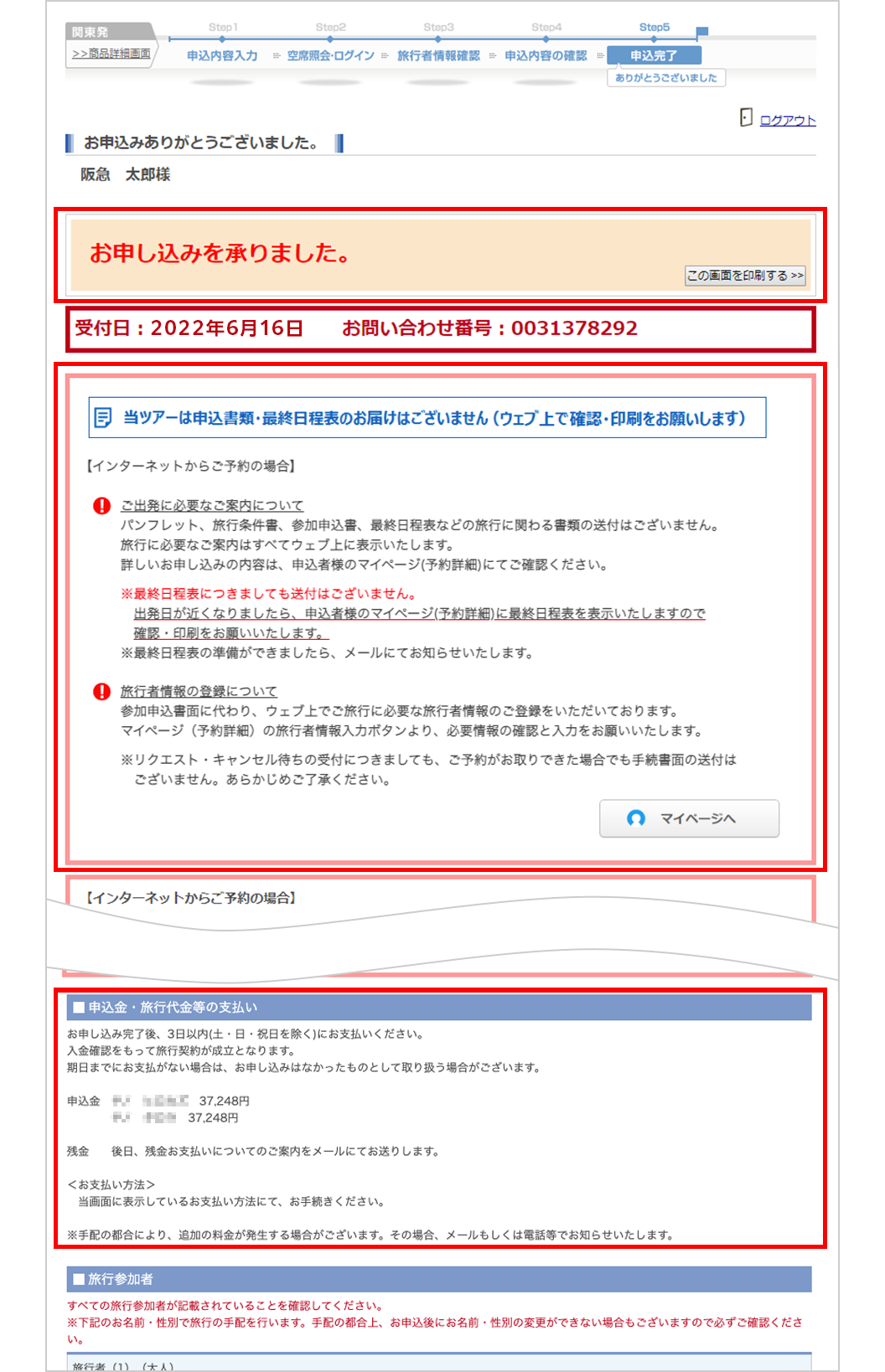
お申し込みの受付状況、お問い合せ番号が表示されます。このお申し込み完了画面は印刷するなどして保存してください。
印刷できない場合は、お問い合わせ番号を必ず控えておいてください。お問い合わせの際に必要になります。
重要なお知らせです。必ずお読みください。
お席がご用意できる場合は、お支払い方法についてのご案内が表示されます。クレジットカード決済をご希望の場合は、「次へ」ボタンをクリックして、次の画面でお手続きください。
銀行振込の場合は確認メールに記載の口座番号をご確認ください。
「お申し込みありがとうございました。」と表示された画面になります。
「お申し込みありがとうございました」画面が表示されたと同時に、ご登録いただいたEメールアドレス宛てへ確認のメールを自動配信しておりますので、ご確認ください。配信状況により、お手元にメールが届くのに時間を要する場合がございます。